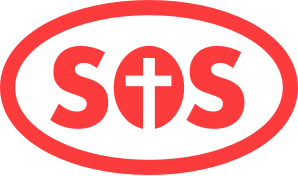This is an h1.
This is an h2.
This is an h3
This is body copy. Lorem ipsum dolor sit amet, consectetur adipiscing elit, sed do eiusmod tempor incididunt ut labore et dolore magna aliqua. Ut enim ad minim veniam, quis nostrud exercitation ullamco laboris nisi ut aliquip ex ea commodo consequat. Duis aute irure dolor in reprehenderit in voluptate velit esse cillum dolore eu fugiat nulla pariatur. Excepteur sint occaecat cupidatat non proident, sunt in culpa qui officia deserunt mollit anim id est laborum.
Library
Brand
SOS Vector Logos CMYK
SOS Vector Logos RGB
SOS Logos PNGs
Prefooter SVGs
Prefooter Logo
Facebook Icon
Twitter Icon
Instagram Icon
LinkedIn Icon
Programs Photos
Summer Camp
Spring Break
Academy
Builds
Donate Card SVGs
Firm Foundation
Endless Bucket Club
Academy Intern
Testimonial Photos
PDFs
Adopt-A-Week
CODE for Footer (including link to Statement of Faith)
<div class="footer-block">
<div class="footer-header">
About
</div>
<div class="footer-links">
<a href="/about/about-us">About Us</a><br>
<a href="/about/our-story">Our Story</a><br>
<a href="/about/statement-of-faith">Statement of Faith</a><br>
<a href="/about/staff">Staff</a><br>
<a href="/sos-builds">SOS Builds</a><br>
<a href="/blog">Blog</a><br>
<a href="/contact-us">Contact Us</a>
</div>
</div>
Email Signup
Thank you for subscribing!
Callout
Program Card
Testimonial

Donate Fund Card
Documentation
Adding a New Staff Member
Log in to Squarespace and go to Pages → Staff
In the right pane, hover over the content and click Edit
Scroll down to where you want to add the new bio, then hover over the outermost insertion point bubble – you’ll see a line go all the way across the page.
Click the bubble and select Spacer.
In between the two Spacers, hover and create another insertion point, then select Image.
Hit the Add Image button and select the photo you want to upload from your computer.
Scroll below the photo, hover and create another insertion point. Select Text.
In the pop-up window, type or paste the text for the staff bio.
Highlight the name and title, and format it as a Heading 3
Highlight the “Contact XYZ” text and hit the chain icon. In the next window, hit the gear icon and select Email Address. Paste the person’s email address and hit Save.
Click and drag the text block to the right of the photo block. You’ll see a vertical line that indicates where the block will be placed. Drag until the vertical line matches the height of the image.
If the photo doesn’t match the width of the others, simply resize the photo by dragging the right edge to the left in until it aligns with the others.
Once you’ve got everything in place, click Save.
Steps 1 + 2
Step 3
Step 8.1
Step 8.2
Step 10